Umsatzsteuer in Magento manuell konfigurieren
Wenn Sie unser Standardsetup nicht nutzen möchten oder wenn Sie Magento bereits für die Anwendung von Umsatzsteuer konfiguriert haben, oder einfach nur Ihre Konfiguration auf kompatibilität überprüfen möchten, folgen Sie bitte den folgenden einzelnen Anweisungen und Erklärungen.
Steuerregeln erstellen
Für die Berechnung von Umsatzsteuer für die EU in verschiedenen Szenarien ist es nötig, passende Steuerregeln zu erstellen. In den meisten Fällen benötigen Sie eine Regel für jede Produktsteuerklasse, die Sie verwenden, z. B. Produkte mit normalem, ermäßigtem oder sogar stark ermäßigtem Steuersatz. Für jede Regel weisen Sie dann den geltenden Steuersatz für jedes Land zu, in das Sie liefern.
Um Steuerregeln anzulegen, navigieren Sie bitte zu Stores → Tax Rules und erstellen Steuerregeln wie im Folgenden gezeigt. Falls Sie z.B. ausschließlich mit Produkten handeln, für welche der Standardsteuersatz gilt, müssen Sie natürlich auch keine Regel für Produkte mit reduziertem Steuersatz erstellen.
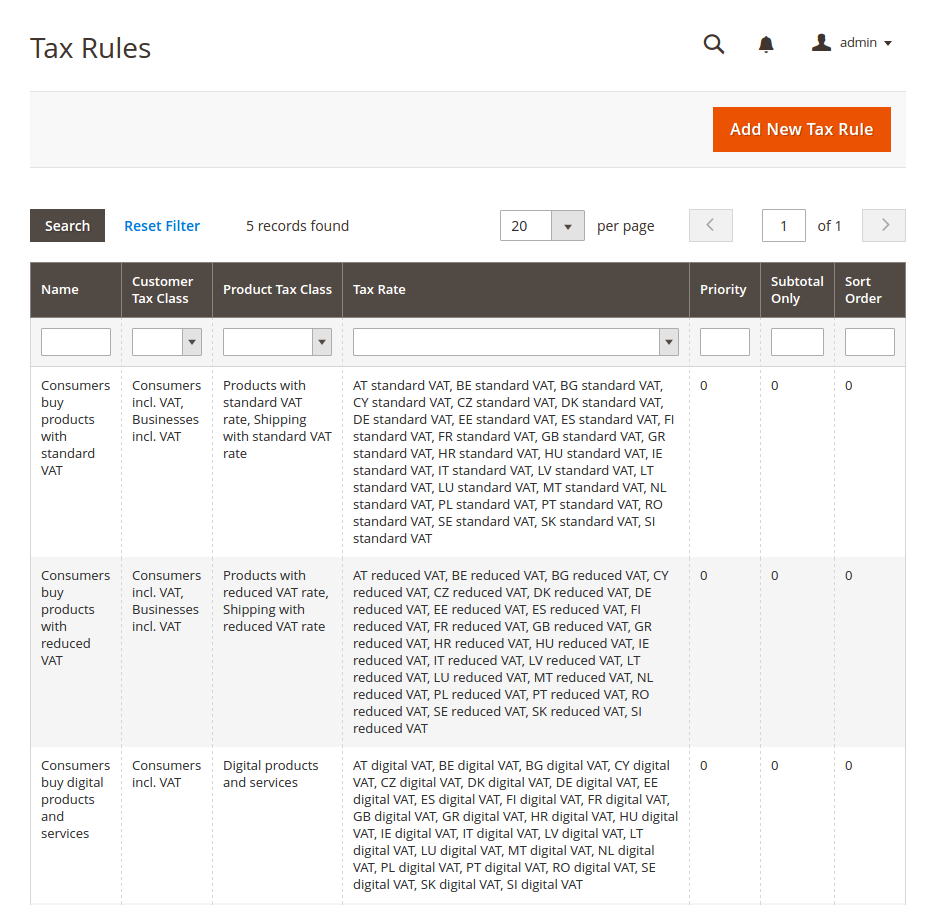
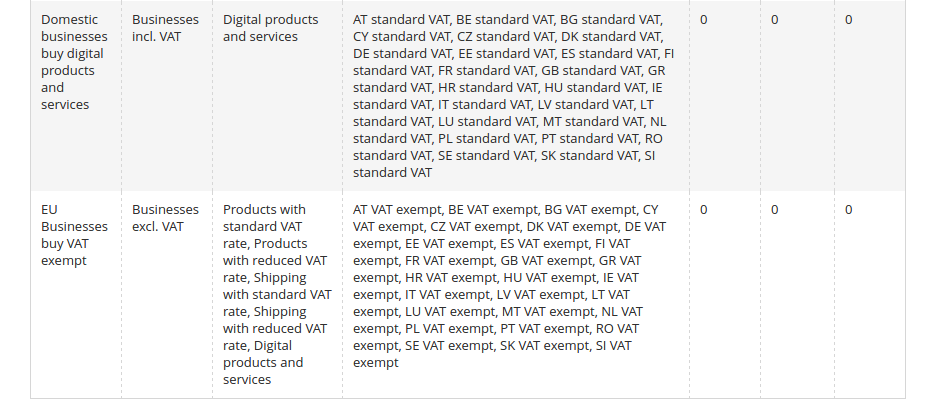
Erklärung der Steuerregeln
Beispielhaft denken wir uns, das Inland wäre die Niederlande. Der standard Steuersatz in den Niederlanden ist 21%.
Konsumenten kaufen Produkte zum standard Steuersatz: Dies ist die grundlegende Standardregel, die für die Berechnung der Umsatzsteuer benötigt wird. Für Produkte und den Versand zum Standardsatz werden für jedes im Abschnitt Steuersätze aufgeführte Land 21% berechnet. Für die Steuersätze, erstellen Sie einen Steuersatz für jedes EU-Land mit einem Satz von 21% — oder wenn Sie OSS anwenden müssen, mit dem Satz des Landes, zum Beispiel 19% Deutschland, 20% Frankreich usw.
(Optional) Verbraucher kaufen Produkte mit ermäßigtem Steuersatz: Wenn Sie auch Produkte mit ermäßigtem Steuersatz verkaufen, erstellen Sie diese Regel und legen für jedes EU-Land eine Steuerrate mit dem jeweiligen reduziertem Steuersatz an.
EU Unternehmen kaufen umsatzsteuerfrei: Die letzte Regel gilt für EU-Unternehmen mit gültiger USt.-ID oder für andere Fälle, in denen keine Steuer berechnet wird. Weisen Sie hier die Kundensteuerklasse „Unternehmen ohne USt.“ zusammen mit allen möglichen Produkt- und Versandsteuerklassen zu. Es ist nicht unbedingt notwendig, für jedes Land einen weiteren Steuersatz mit 0% anzulegen, da wenn kein Steuersatz für das Land hinterlegt ist, Magento auch keine Steuer berechnet. Allerdings kann es hilfreich sein, wenn der detaillierte Steuersatz in der Auflistung der Gesamtsummen angezeigt werden kann. Wir empfehlen daher für alle EU-Länder auch einen Steuersatz mit 0% anzulegen und in dieser Regel zuzuweisen.
Kundengruppen vorbereiten
Die Kundengruppenzuordnung ist mit unserem Modul völlig optional. Es ist nicht notwendig, Kunden in spezielle "steuerfrei" Gruppen zuzuordnen. So haben Sie völlige Freiheit was die Kundengruppen betrifft und können diese sinnvoller einsetzen, zum Beispiel für verschiedene Rabattstufen o.ä. Das Modul kümmert sich darum, in jedem Fall die richtige Kundensteuerklasse anzuwenden, unabhängig von der ausgewählten Steuerklasse der Kundengruppe. Wenn Sie trotzdem gerne die Kundengruppen dafür verwenden möchten, ist das selbstverständlich auch möglich.
Navigieren Sie zu Customers → Customer Groups.
Wir empfehlen als Beispiel die folgenden Kundengruppen, bzw. für die folgenden Gruppen können Zuweisungen auf Basis der Rechnungsadresse des Kunden erfolgen. Wenn unser Modul Kundengruppen zuweist, dann immer auf der Basis der standard Rechnungsadresse des Kunden.
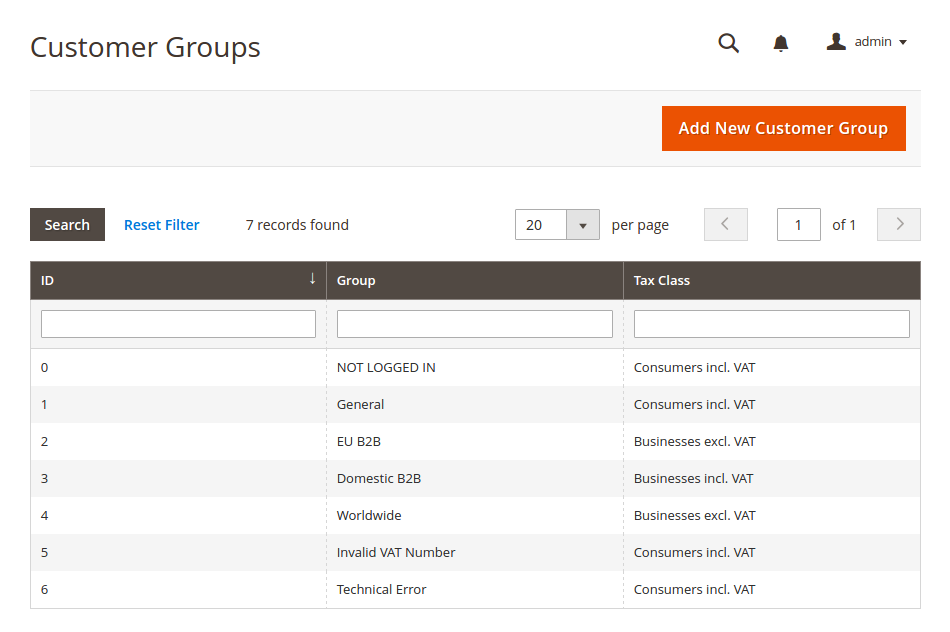
Einstellungen für die Konfiguration in Magento
Da Magento selbst ja eine rudimentäre USt.-ID Prüfung unterstützt, gibt es verschiedene Einstellungsmöglichkeiten innerhalb der Konfiguration. Im folgenden gehen wir die wichtigsten Einstellungen durch.
Das Feld für die USt.-ID aktivieren
- Navigieren Sie zu
Stores → Configuration → (Customers) Customer Configuration - Bei
Create New Account Optionssetzen Sie die EinstellungEnable Automatic Assignment to Customer GroupaufNein, um die in Magento-Core enthaltene Prüfung zu deaktivieren. Das ist wichtig, da es sonst zu Konflikten mit unserem Modul kommt. - Bei
Create New Account Optionssetzen Sie die EinstellungShow VAT Number on FrontendaufJa - Bei
Create New Account Optionssetzen Sie die EinstellungDefault Group, zum Beispiel aufGeneral - Bei
Name and Address Optionsdeaktivieren Sie die EinstellungShow Tax/VAT NumbermitNein
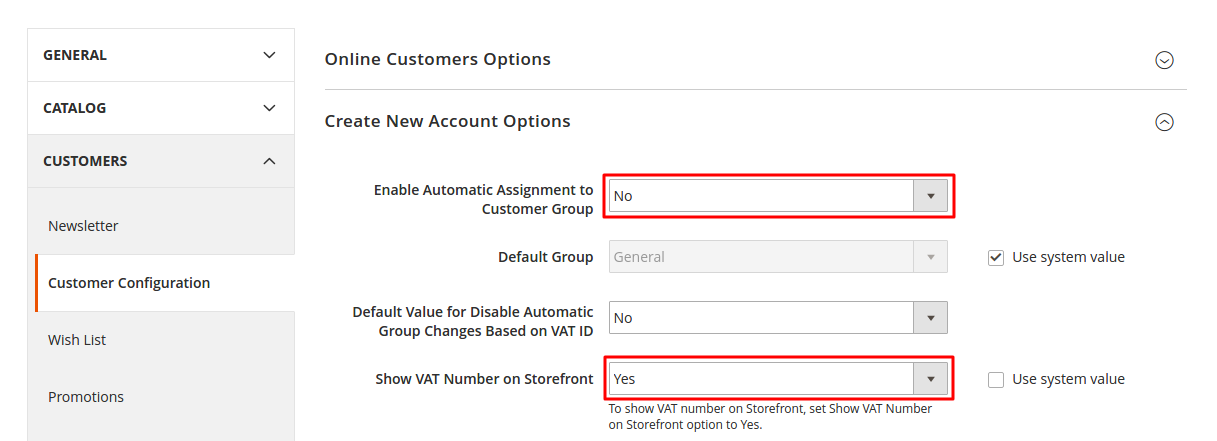
Setzen der Steuerberechnungsmethode
- Navigieren Sie zu
Stores → Configuration → (Sales) Tax - Bei
Steuerklassensetzen Sie die EinstellungTax Class for ShippingaufShipping with standard VAT rate - Bei
Steuerklassensetzen Sie die Einstellung“Default Tax Class for Product“auf“Products with standard VAT rate” - Bei
Steuerklassensetzen Sie die Einstellung“Default Tax Class for Customer”aufConsumers incl. VAT - Bei
Calculation Settingssetzen Sie die Einstellung“Tax Calculation Based On”aufVersandadresse - Bei
Default Tax Destination Calculationsetzen Sie die EinstellungDefault Countryaufdas Inland
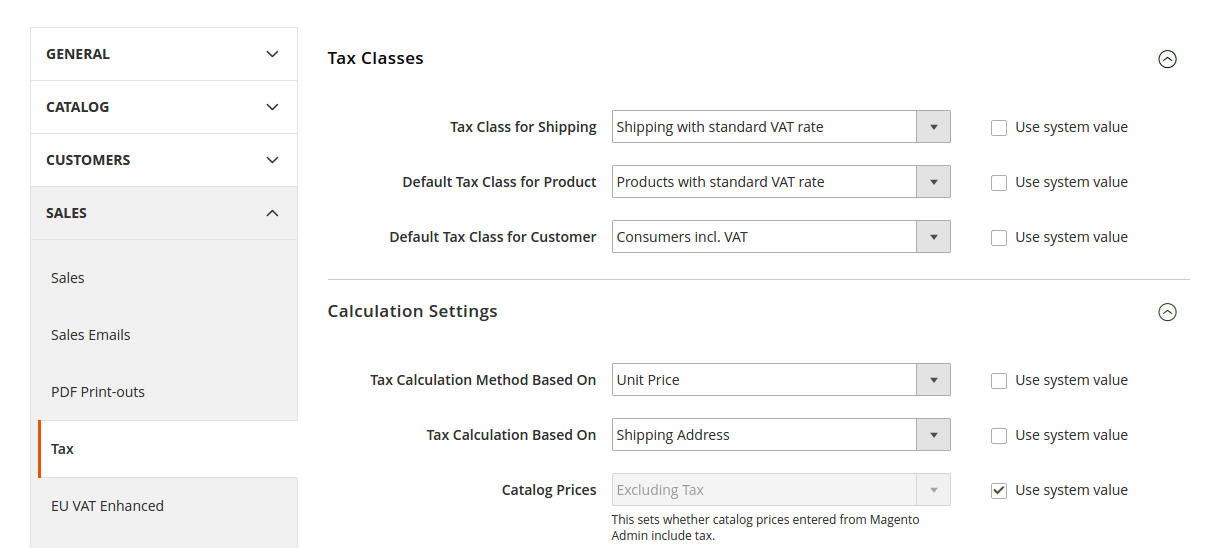
Einstellen des Versandursprungslandes
Damit wird das Ursprungsland (Inland) definiert, aus dem Sie die Waren versenden.
- Navigieren Sie zu
Stores → Configuration → (Sales) Shipping Settings - Stellen Sie das Inland ein
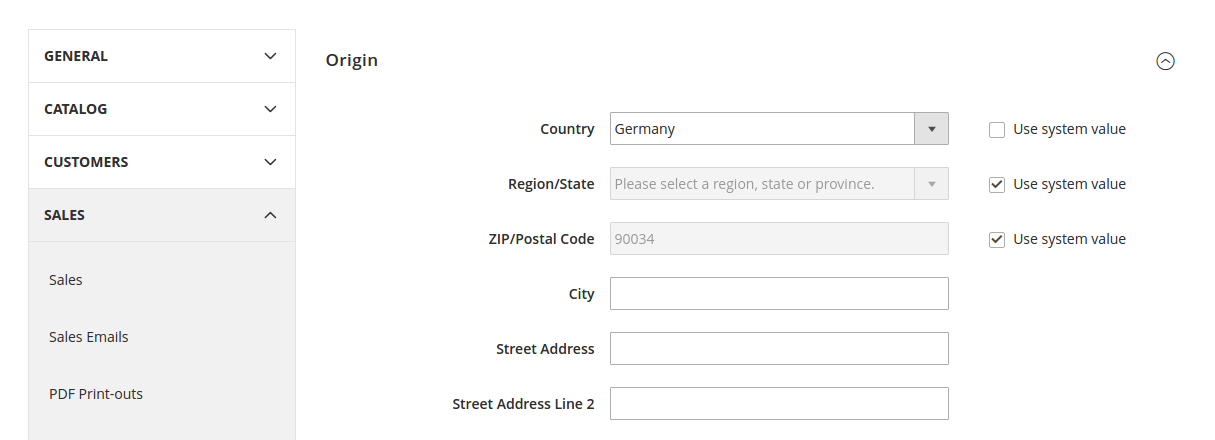
Damit wären die wichtigsten Einstellungen getroffen und Sie können mit der Konfiguration des Moduls fortfahren.

